Steam hiện là nền tảng chơi game máy tính nổi tiếng và được dùng nhiều nhất trên thị trường. Ra mắt từ 2003 và được cải thiện hàng loạt nhưng cho đến nay lỗi vặt cũng không thể không tránh khỏi. Lỗi thường gặp nhất của Steam là lỗi Steam không mở được. Nếu bạn cũng đang gặp trường hợp này thì dưới đây là những nguyên nhân và cách khắc phục phổ biến.
Cách sửa lỗi steam không mở được
Khởi động lại Steam
Để sửa lỗi không mở được Steam Windows 10, bạn hãy thử khởi động lại Steam theo các bước như sau:
- Bước 1: Vào Hộp tìm kiếm hệ thống > Nhập Task Manager > Open hoặc nhấn tổ hợp Alt + Ctrl + Delete trên bàn phím.
- Bước 2: Sau khi hiện cửa sổ Task Manager, vào More details > Processes > Tìm kiếm mục Steam > End task.
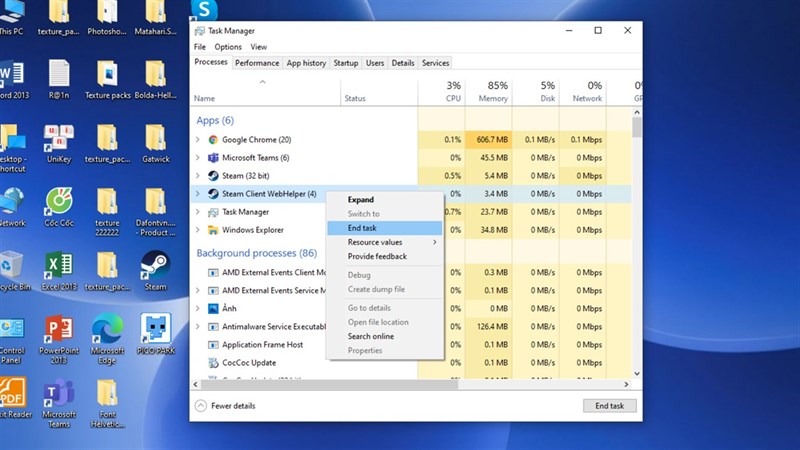
- Bước 3: Sau khi toàn thành, hãy khởi động lại Steam.
Xem thêm: Cách kiểm tra Windows 11 có bản quyền không?
Cập nhật (hoặc khôi phục) driver GPU
Một trong những lý do xảy ra lỗi không mở được steam có liên quan đến driver GPU. Trong những năm qua, có một số bản cập nhật GPU trên cả AMD và Nvidia, khiến Steam không hoạt động bình thường và có thể do một vài sự cố kỳ lạ trong bản cập nhật GPU đã khiến nó không còn “hợp tác” với Steam nữa.
Cập nhật driver GPU là quá trình khá đơn giản được thực hiện thông qua GeForce Experience (Nvidia) hoặc Radeon Settings (AMD). Đơn giản chỉ cần nhấn vào tùy chọn “Check for updates”, ở một trong hai ứng dụng, sau đó bạn tải xuống driver mới nhất.
Để quay lại driver GPU, bạn cần truy cập trang driver Nvidia hoặc trang driver AMD chính thức, tiếp đến theo dõi và tải xuống phiên bản driver trước đó của driver mà bạn hiện đang sử dụng.
Xóa bộ nhớ Cache của Steam
Một cách khắc phục lỗi không mở được Steam khác mà bạn có thể áp dụng chính là xóa bộ nhớ Cache. Bạn tiến hành theo các bước sau:
- Bước 1: Nhấn tổ hợp Window + R trên bàn phím để mở cửa sổ Run Command, tại đây nhập: steam://flushconfig và click OK hoặc nhấn Enter.
- Bước 2: Sau đó hiển thị cửa sổ Clear Download Cache như hình bên dưới, rồi chọn OK để xóa Steam Cache.
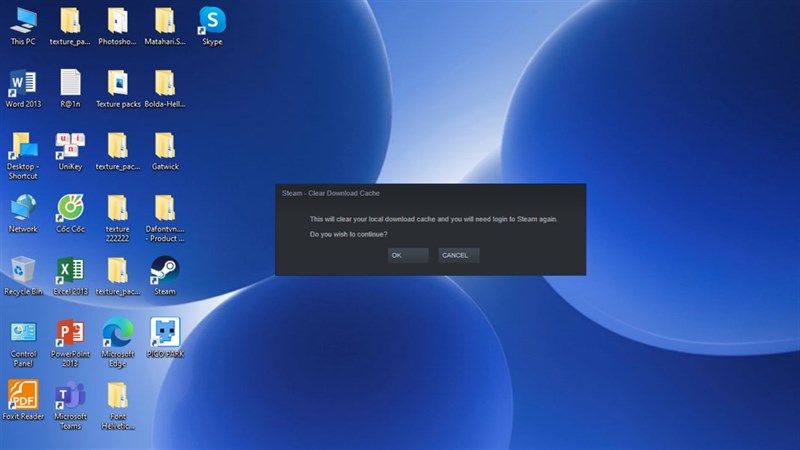
- Bước 3: Khởi động lại máy của bạn và mở lại Steam.
Gỡ cài đặt và cài đặt lại Steam
Nếu bạn đã thử qua 3 cách trên nhưng vẫn không hiệu quả thì việc bạn caafb làm tiếp theo là gỡ bỏ và cài đặt lại Steam. Tuy nhiên, việc cài đặt lại không hề khó khăn và rườm rà bởi bạn không cần cài đặt lại từ đầu, vì khi gỡ cài đặt ứng dụng, tất cả dữ liệu của bạn cài đặt trước đó đều được lưu trữ ở mục Program Files. Chính vì vậy, bạn thực hiện các bước sau đây để cài đặt lại Steam:
- Bước 1: Vào File Explorer > Chọn ổ C > Program Files (x86) > Steam
- Bước 2: Xóa mọi thứ trong thư mục nhưng vẫn giữ lại file Steam.exe, các thư mục steamapps và userdata. Nếu máy yêu cầu cấp quyền quản trị viên, hãy cấp quyền và thực hiện xóa.
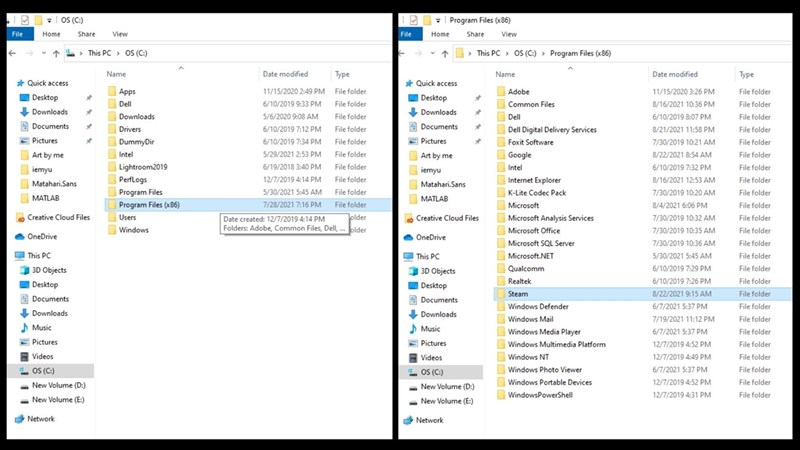
- Bước 3: Sau khi xóa xong, việc tiếp theo cần làm là nhấn đúp vào mục Steam.exe để cài đặt lại.
Kiểm tra có phải bạn đang chạy Steam Beta Client
Bạn cần đảm bảo rằng mình không sử dụng Steam Beta Client bởi vì ứng dụng beta thường không ổn định và có thể gây sự cố cho bạn. Để khắc phục trường hợp này, bạn vào lại ổ C trong PC, sau đó tới mục Program Files (x86), chọn thư mục Steam và đi tới mục package. Ở mục package, tìm tới file có tên beta và xóa nó đi.
Liên hệ với bộ phận hỗ trợ của Steam
Đây là giải pháp nếu bạn đã thực hiện hết những cách trên nhưng vẫn không mở được Steam trên PC. Hãy liên hệ với bộ phận Hỗ trợ để họ giải quyết vấn đề này cho bạn bằng cách truy cập vào Trợ giúp Steam, đăng nhập tài khoản của bạn và liên hiện nhân viên hỗ trợ.
Qua bài viết này, mình đã hướng dẫn bạn các cách sửa lỗi Steam không mở được trên Windows 10 hiệu quả nhất. Chúc bạn thực hiện thành công!







